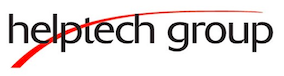Add a work or school account using a QR code
To add an account by scanning a QR Code, do the following:
- On your computer, go to the Security info page of your account dashboard.
https://mysignins.microsoft.com/security-info
Note: If you don’t see the Security info page, go to Additional security verification, then select the checkbox next to Authenticator app, and then select Configure to display your QR code. - Select Add sign-in method.
- Choose Authenticator app from the dropdown and select Add.
- If you already have Authenticator installed on your phone, select Next to display a QR code.
- Open Authenticator on your phone and select the plus icon and select Add account.
- Select Work or school account then tap Scan a QR Code.
Notes:
If you can’t use your camera to scan a QR Code, click Can’t scan the image on your PC and tap Enter code manually on your mobile.
If you are allowed by your admin to use phone sign-in using Authenticator, you’ll be able to go through device registration to get set up for passwordless phone sign-in and Azure AD Multi-Factor Authentication.
For US government organizations, the only way that you can add a phone sign-in account is by adding it using the Sign in with your credentials option above.
Add a work or school account using your credentials
Note: This feature is usable only by users whose admins have enabled phone sign-in using Authenticator.
To add an account by signing into your work or school account using your credentials:
- Open Authenticator and select the plus icon on the top menu bar.
- Tap Work or school account. Select Sign in.
- Enter your work or school account credentials.
Note: If you have a Temporary Access Pass (TAP) you can use that to sign in. - On your device, tap the account and verify in the full-screen view that your account is correct.
Helpful Links
- Multi-factor authentication (MFA) Help
- How to get Microsoft’s Authenticator
- How to Setup Microsoft Authentiocator and your Microsoft Account.
- 3cx VOIP phone system support tips
- Password Change Help
- Cloud Desktop Help
- Outlook / Exchange Help
- Multi-factor authentication (MFA) Help
- Desktop deployment strategies
- Dynamic IP Tool
- Google Chrome Help
- Microsoft Edge Help
- Importing to a Password Manager
- Creating an API Key with Go Daddy
- Printer Help