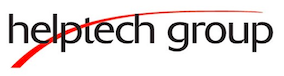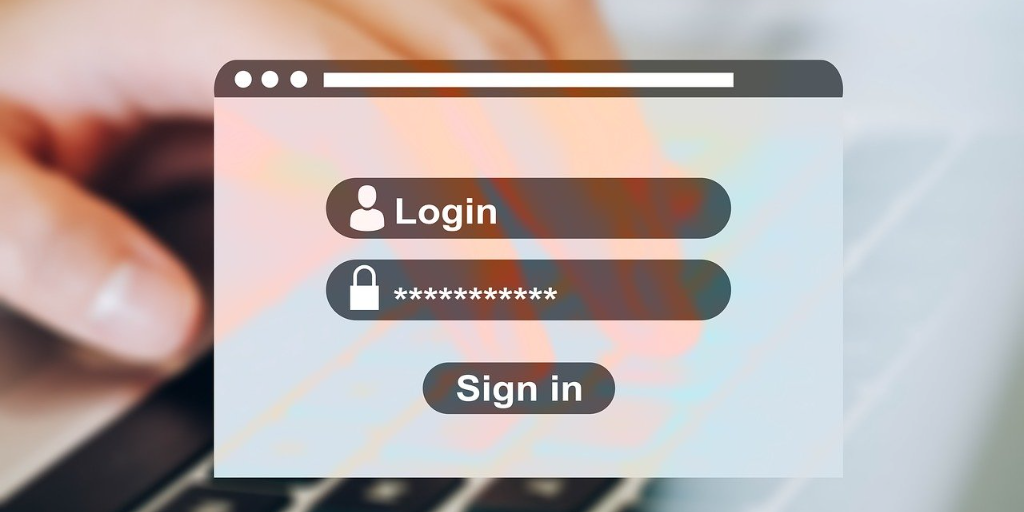How to Create a Password Protected Word Document
We recommend using a password manager like Bitwarden or Lastpass to protect your passwords and keep them in one place. However, we understand that some may not feel comfortable with using a program that they do not know about. If a password manager is not for you, we suggest an alternative of creating a password protected word document.
To use a word document for your passwords, you would first create the document and add whatever content is desired.
Then you would need to put a password on it in order to protect your sensitive information. Here is how to protect your word document with a password:
- Once in your chosen word document, go to the Review tab on the ribbon at the top.

- On the Review tab, click on the Protect option.

- Then, go to Protect Document.

- Next, it will ask you to enter your desired password. Then click OK.

- Before it saves your password, it will ask you to re-enter your chosen password to be sure it is correct. Once re-entered, click OK and your password protected document is set.

- The next time you want to look at your password protected document you will need to enter your password before it will open.